The default UI is designed for a phone. So, when you are using a tablet/phone size with 5+ inch or a high resolution screen, the font size may be too small to read. In order to address the issue, we have provided some customized options for user to setup the UI's font & card size according to the user's own preference.
In this article, we provide a walk-through on how to configure a 7" tablet for the standard font size set to the one which the author thinks is most suitable to his visible experience.
The following the is default screen layout of a 7" tablet for the bidding screen:
One can find that the bidding suit is too small to read. Also, the bidding button may be too small to hit right.
In order to tune the font size, from the main menu select the options: Tools > User Interface Settings > Font Style Configuration. The following screen shows the initial font size settings:
The screen shows the global font size setting of the app. The standard font size is 14sp which you can set from 8sp to 30sp. Some settings are based on scaling as they have already adjusted according to different screen density. However, you can re-scale them from 0.5X to 2X.
Now change the font size options for a 7 inches tablet. (Note that there is no 'the best settings' and it solely depends on personal preference).
With the above setting, It is clear that the UI's font size are enlarged.
Since it is a global setting, all the other screen's font size will be adjusted accordingly. Eg.:
In this article, we provide a walk-through on how to configure a 7" tablet for the standard font size set to the one which the author thinks is most suitable to his visible experience.
The following the is default screen layout of a 7" tablet for the bidding screen:
One can find that the bidding suit is too small to read. Also, the bidding button may be too small to hit right.
In order to tune the font size, from the main menu select the options: Tools > User Interface Settings > Font Style Configuration. The following screen shows the initial font size settings:
The screen shows the global font size setting of the app. The standard font size is 14sp which you can set from 8sp to 30sp. Some settings are based on scaling as they have already adjusted according to different screen density. However, you can re-scale them from 0.5X to 2X.
Now change the font size options for a 7 inches tablet. (Note that there is no 'the best settings' and it solely depends on personal preference).
With the above setting, It is clear that the UI's font size are enlarged.
Since it is a global setting, all the other screen's font size will be adjusted accordingly. Eg.:
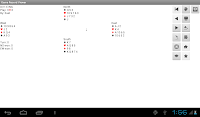 |
| Before |
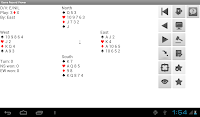 |
| After |




沒有留言:
張貼留言